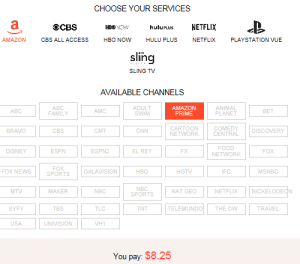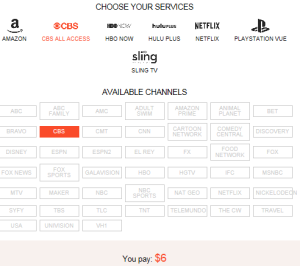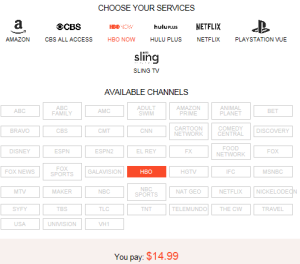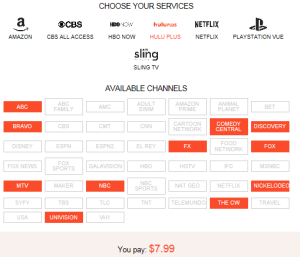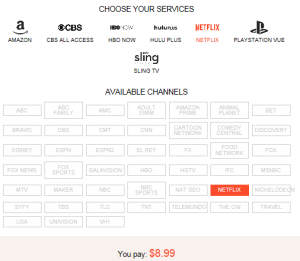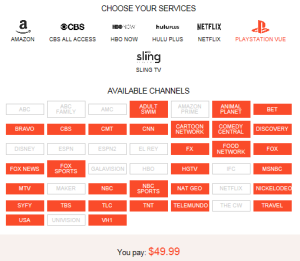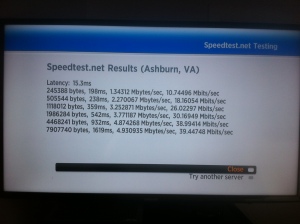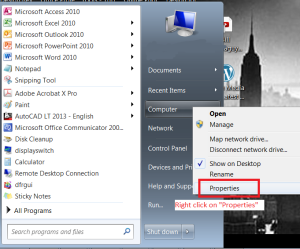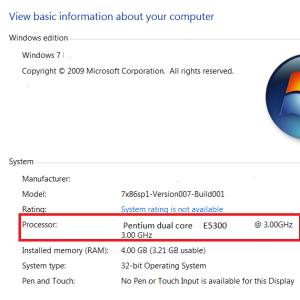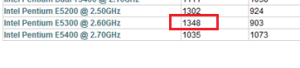One of the most annoying aspects of IPTV is when you are watching a movie and all of a sudden you see a message that says “reestablishing connection” or your TV screen turns black with a progress bar showing that your movie is reloading. This terrible event is called buffering. It doesn’t matter if you are using a computer, Roku box or any other IP device to get your content. And to top it off sometimes the progress bar gets stuck and you have to restart the movie. UUUGGGHHH!!!
There are a number of factors that contribute to buffering. They can be divided into two categories. The first category includes items you can control. That is your home network. The second category includes everything that you may influence but cannot control.
What you can control – Your Network
WIFI vs. Cat 6 direct connection to your router:
WIFI has about half the speed a direct connection with a network cable has. It is recommended that you use newer router meeting the “802.11n” standard. Run a test. Using your browser go to http://www.speedtest.net/ and run a speed test if you are using a computer, which will tell you what your actual upload and download speeds are at the time of the test. Rerun this test just before you start your movie and you will see it may be different depending on the time of day and day of the week. Run this test using our WIFI connection and again with you network cable connection. If you have a Roku box, there is a speedtest channel you can get for free that will give you the same information from your Roku box (see screenshot below). Roku and Netflix offer the following as a guide for video content:
- 0.5 Megabits per second – Required broadband connection speed
- 1.5 Megabits per second – Recommended broadband connection speed
- 3.0 Megabits per second – Recommended for DVD quality (Roku HD quality)
- 5.0 Megabits per second – Recommended for HD quality
- 7.0 Megabits per second – Recommended for Super HD quality
- 12 Megabits per second – Recommended for 3D quality
I recommend 3.0 Megabits per second as an acceptable minimum. My test results from my wireless computer are shown below. Keep in mind that this test gives you an average over the time the test was performed. I would add a 20% safety margin onto the numbers. So my numbers would be 99.2 download and 154.4 upload. The screen below shows speeds from my laptop computer with a wireless connection. As you can see, I don’t have a speed problem.

If you are using a computer to get video to your TV directly with an HDMI cable:
- Make sure hardware acceleration is shut off
- Make sure no other software is using up your bandwidth. Programs such as anti virus, or background processes can eat up band width.
Now take a look at the next picture and you will see the upload and download speeds using the Speedtest channel on my Roku 3 device. Note they are significantly lower than my laptop.
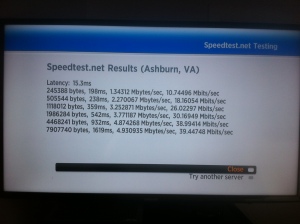
You should also note that there are multiple results displayed. I would note the slowest download speed of 1.34 Mbytes/sec and 2.27 Mbytes/sec which may give you some buffering. However the slowest speeds were the initial ones. I should be OK with not having buffering issues due to my network or equipment.
Once you have checked your equipment and connection speeds there is not a whole lot left to adjust on your end. One thing to keep in mind though is that if you are streaming different content to you TV’s you need to understand that each stream requires the same 3.0 Mbytes/sec of bandwidth.
Also keep in mind the bandwidth tests you ran are specific to the time of day and day of week you ran the test.
You should not have to check your network or calculate movie file sizes to enjoy streaming movies at home. So the simple steps are:
- Check your PC to make sure no spyware, or other applications are running that use bandwidth.
- Run Speedtest to make sure you have at least 3.0 Mbytes/sec of bandwidth to your device (Roku, PC, etc.)
- Make sure no one else at home is streaming anything
Once you have done all that and you still get buffering, it is most likely coming from the source (the website providing the video). Remember that at the source end, different videos can reside on different servers. So if there are a ton of people hitting the same server your movie is on, then you may have problems.
There is no gauge, guide or indicator that shows you on screen or otherwise how hard a providers server is getting hit; and it can vary over the length of a 3 hour movie. That is why buffering is so hard to avoid. There is an alternative to streaming that most people will not run to right away. That is to host your own movies on a media server at home. Acquiring all the movies you want to watch (many only once) is not an option for everyone.
How can you stop or minimize buffering?
- If your network is running properly you might be able to adjust your resolution from 1080p to 720p
- Connect your streaming device (PC or Roku) to your router with a CAT 6 cable
- Watch streaming content when there is less load on the providers servers (early in the day)
By the way if you are ready to jump into 4K quality content, remember 4K consumes twice the bandwidth of 1080p HD.
Also keep in mind that video content streaming over the internet is at its infancy. Adjusting your expectations for occasional buffering vs. a ton of commercials may be a new acceptable standard. Also remember that content providers server demand and bandwidth is right now the biggest factor in causing buffering. Pick your streaming sources carefully and keep score of which content providers have more buffering than others.
How do you calculate how much bandwidth you need for video streaming?
Suppose the video you’re streaming is one hour long, and the file size for that video is 6 GB. While a broadband connection of up to 10 Mbps lets you easily stream a lot of video content online, you’ll want 15 Mbps or more for this six-gigabyte HD video. Here’s a quick look at the math:
- Approximate megabytes: 6 GB = 6,144 MB (1 GB = 1024 MB)
- Approximate megabits: 6,144 MB = 49,152 Mb (1 byte = 8 bits)
- Number of seconds per hour calculation: 60 x 60 = 3,600
- Megabits per hour calculation: 49,152 / 3,600 = 13.65 Mbps
When you’re streaming HD content, also consider whether the connection jumps over a wireless router. If so, note that the connection speed could drop over the connection if the WiFi standard isn’t fast enough. You’ll want to avoid slower 802.11b connections, and the newest 802.11n is the ideal choice to keep up with faster broadband services. I got this information from Howstuffworks.com (http://bit.ly/1A69R5I).